

Suppose, I have a script and I want to make it executable for owner of the file zaira. Also overrides the permissions if set earlier.

Sets the permission if not present before. The table below shows the summary: Operator We can use mathematical operators to add, remove, and assign permissions.
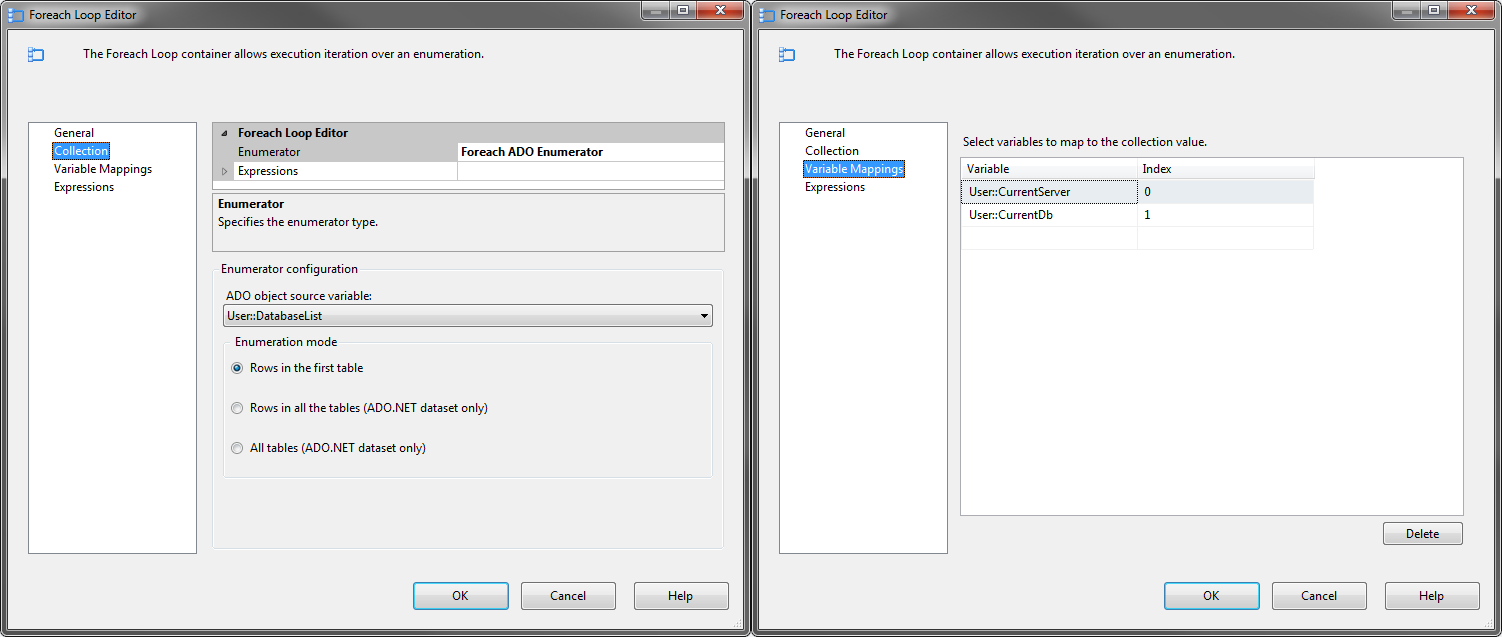

The table below summarize the user representation: User representation How to Change Permissions using Symbolic Mode Absolute mode: this method represents permissions as 3-digit octal numbers ranging from 0-7.You can modify permissions using +, - and =. Permissions are represented as r, w, x for read write and execute, respectively. Symbolic mode: this method uses symbols like u, g, o to represent users, groups, and others.We can change permissions using two modes: This parameter can also be a list if files to change permissions in bulk. filename is the name of the file for which the permissions need to change.permissions can be read, write, execute or a combination of them.Syntax of chmod: chmod permissions filename Now that we know the basics of ownerships and permissions, let's see how we can modify permissions using the chmod command. How to Change Permissions in Linux Using the chmod Command In the output above, d represents a directory and - represents a regular file. Note that we can find permissions of files and folders using long listing ( ls -l) on a Linux terminal. For directories, the user can access them, and access details about files in the directory.īelow is the symbolic representation of permissions to user, group, and others. Of course, this example script does nothing more than run the head command to show the top X lines in a file, but it is meant to show how internal parameters can be used within scripts to help ensure the script runs well or fails with at least some clarity.For files, execute permissions allows the user to run an executable script. It will be a lot easier on that person if you assign an important parameter's value to $filename or $numlines. By the 35th line, someone reading your script might have forgotten what $2 represents. When writing a complicated script, it's often useful to assign names to the script's arguments rather than continuing to refer to them as $1, $2, and so on. Verifying that a file exists before trying to access it: if thenĪnd in this little script, we check if the correct number of arguments have been provided, if the first argument is numeric, and if the second argument is an existing file. When we call this script, we'll see something like this: $ tryme one two three If we throw all of these variables into a script just to see the results, we might do this: #!/bin/bash $PPID shows the process ID for your shell's parent process (for me, this is sshd).$$ shows the process ID for your shell.$0 shows the name of the shell you're using (e.g., -bash).Some of these variables also work on the command line but show related information: $PPID shows the process ID for your shell (the parent process for the script).$$ shows the process ID for the script.$? represents the return code of the previously run command (0=success).$0 represents the name of the script itself.There are quite a few variables that can be used within scripts to evaluate arguments and display information about the script itself. Note that you can't reassign their values or increment them. You can use any of those setting and incrementing options for assigning and manipulating variables within scripts, but there are also some very useful internal variables for working within scripts. bash: unset: myvar3: cannot unset: readonly variable In other words, once set to read-only, its value cannot be changed (at least not without some very tricky command line wizardry). You can also unset a variable - basically undefining it.Īnother interesting option is that you can set up a variable and make it read-only. With all these choices, you'll probably find at least one that is easy to remember and convenient to use. With some of these, you can add more than 1 to a variable's value. For example, to increment a numeric variable, you could use any of these commands: $ myvar=$((myvar+1)) To display the values, you simply do this: $ echo $myvar To set up a variable, all you need to do is something like this: $ myvar=11 While it's quite easy to set up a variable on the command line, there are a few interesting tricks. In this post, we're going to look at variables that are used on the command line and within scripts. In a previous post, we looked at environment variables and where they are defined. A lot of important values are stored on Linux systems in what we call “variables,” but there are actually several types of variables and some interesting commands that can help you work with them.


 0 kommentar(er)
0 kommentar(er)
